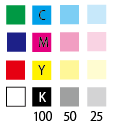ハードディスク関連
編集中です!
ハードディスクのデータは簡単に消えてくれない

古いパソコンの廃棄や譲渡のときに、ハードディスクに保存されていたデータ(情報)はどうしてます? 家族の写真や映像、または、年賀状の住所録、お買い物情報やクレジットカードの情報も記録されていたり。
「ゴミ箱に捨てたからOK」なんて事は無いですよね。
・回復オプションで、Windowsを初期化する方法

1.[スタート]から、[設定]を起動する。
2.[システム] メニューから [回復] を選択する。

3.[回復オプション-このPCをリセット] の、[PCをリセット] のボタンを押す。
※警告が表示されたら「はい」を選択する。

全て削除する
設定変更-データ消去[オンにする]
JEITA 電子情報技術産業協会
パソコンの廃棄・譲渡時における ハードディスク上のデータ消去に関する 留意事項
https://home.jeita.or.jp/page_file/20181025154114_OcyNEMuIAs.pdf
それでも心配な方には ・・・
・diskpart を使う方法
Windows標準のコマンドを使用する方法があります。 例えば「diskpart」というコマンドを使用して、対象のディスクに対して「clean all」というコマンドを実行することにより、ディスク全体にゼロデータを書き込むことができます。
diskpart コマンドは、Windows でディスクやパーティション、ボリュームを管理するためのコマンドラインツールです。コマンドプロンプトから直接実行でき、ディスクの初期化やパーティションの作成・削除、ボリュームの拡張・縮小などが可能です。?
【diskpart コマンドの使い方】?
コマンドプロンプトを管理者として実行します。
「diskpart」と入力して Enter キーを押します。
コマンドを入力します。
【diskpart コマンドの例】
list disk:接続されているすべてのディスクの一覧を表示します。?
select disk #:特定のディスクを選択します(#はディスク番号)。?
clean:選択したディスクのパーティション情報を削除します。?
create partition primary:新しいパーティションを作成します。?
format fs=ntfs:ディスクを特定のファイルシステムにフォーマットします。?
exit:diskpart コマンド インタープリターを終了します。?
DiskPartを起動する方法
Windowsロゴ + Rキーを押し、「ファイル名を指定して実行」に「diskpart」と入力し、「OK」をクリックします。
DiskPartを起動する方法
Windowsロゴ + Rキーを押し、「ファイル名を指定して実行」に「diskpart」と入力し、「OK」をクリックします。
DiskPartの実行
1. コマンドプロンプトで「diskpart」と入力し、Enterキーを押します
2. 「list disk」と入力し、Enterキーを押すと、接続されているすべてのディスクが表示されます
3. リセットするディスクを確認してから、続行します (不明な場合は、[ディスクの管理]で再確認できます)
[ディスクの管理]でディスク番号を確認する方法:
検索ボックスに[コンピューターの管理]と入力し、[コンピューターの管理]ユーティリティを開きます
左側のメニューの下の方にある[ディスクの管理]を選択します
接続されているすべてのディスクの一覧が読み込まれ、Disk 0、Disk 1のように表示されます
これらの番号は前述のlist diskの番号に相当します
この一覧で、メインドライブおよびリセットしようとしているドライブが簡単にわかります
4. 「select disk #」と入力し、Enterキーを押します(#はリセットするディスク番号)
5. 「clean」と入力してすべてのパーティションを削除し、ドライブをリセットします
6. ドライブは最初に購入したときと同様に表示されます
7. 「exit」と入力し、Enterキーを押してDiskPartを終了します
8. もう一度「exit」と入力してEnterキーを押すか、上部のXをクリックしてコマンドプロンプトを終了します
cipherコマンドを使う方法
データを3回書き込み、空き領域のデータを消去することができます。このコマンドが使用できるのは、NTFS でフォーマットされたドライブが対象で、空き領域に対してのみのデータを書き込みますので、事前に対象のドライブをNTFSでフォーマットし、何もデータの無い状態にしてから行うのが良いでしょう。
米国国防総省レベル 各セクターの3回の上書き
cmd
cipher /w:/c: