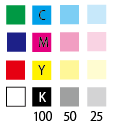アイコンの表示が変な時
関連付けを変更したのにもかかわらず、ディスクトップのアイコンが別なアプリのままだったり、いつの間にか白い変なアイコンになってしまったりした場合は、アイコンキャッシュファイルのクリアをすると、正常に戻ります。
さらに、フォルダーや、ショートカットにチラリ見える、サムネイルアイコンの画像が違っている場合の修正方法です。
まずは、簡単な方法を試してみましょう。
ie4uinit ユーティリティを使用した、アイコンキャッシュファイルの一括クリア
ie4uinit(ie4uinit.exe)とは、「Internet Explorerユーザー単位初期化ユーティリティ」で、アイコンキャッシュデータベース( "%userprofile%\ AppData \ Local"サブディレクトリにある隠しファイル ".db"タイプのファイル)に対して操作をします。 Microsoftユーティリティプログラムで、"C:\ Windows \ System32"に格納されています。

1.ウインドウズキー押しながら、[R]キーを押して「ファイル名を指定して実行」ウインドウを表示させます。

Windows10,8.1の場合は、この操作は行わなず、「4.」のみで大丈夫です。
2.テキストボックスに「ie4uinit.exe -ClearIconCache」(「」内のみ)を入力してOKを押す。
※特に反応は無いが、ディスクトップ上のアイコンが再表示されたりします。

3.ウインドウズキー押しながら、[R]キーを押して「ファイル名を指定して実行」ウインドウを表示させます。

4.テキストボックスに「ie4uinit.exe -show」(「」内のみ)を入力してOKを押す。
※特に反応は無いが、ディスクトップ上のアイコンが再表示されたりします。
ie4uinit で、ほとんどの場合アイコンの表示が変な症状は改善されます。
どうしても改善されなかった場合の対処法

しかしながら、どうしても改善されなかった場合や、関連付けの変更をして、ディスクトップのアイコンは変わっているのに、フォルダーの中に有るファイルのアイコンがもとのままで表示が変わらないことが、大部分のPCで確認しています。
しかし、フォルダーを開くと、確かにアイコンは変わっていて、関連付けしたアプリで開くので問題は無いけど、これは、Windowsのバグ? 手抜き? なんか気持ち悪い。
古い、アイコンキャッシュファイルを探しだして、削除を行う方法。
システムファイルを削除しますので、十分気をつけて操作してください。
万が一の場合を考えて、Cドライブのバックアップをしておけば安心です。
記事の操作を行って起きた不具合に関して、一切責任を負いません。
1.まずは、フォルダーのファイル表示の項目で、「ファイル名拡張子」と「隠しファイル」にチェックを入れます。

2.フォルダ場所を示す窓に「%userprofile%\AppData\Local\」(「」内のみ)を入力します。「%userprofile%」は入力後に、ログインしているアカウント名に変換されます。
例: C:\Users\ユーザー名\AppData\Local\

3.検索窓に「iconcache*.db」(「」内のみ)を入力して、リターンキーを押します。

4.検索表示された「iconcache_***」が、アイコンキャッシュファイルなので、すべて削除します。

※使用中のファイルは削除出来ないので、(警告が表示される)これはスキップします。
ほとんどの場合、これで改善されるはずです。
使用中のファイルを削除するには、「代替シェル(セーフブート)」を使用しますが、ここでは、解説しません。
サムネイルキャッシュファイル(thumbcache)の削除

フォルダーの中に有るファイルのアイコンの表示を正常に戻すには、サムネイルキャッシュファイル(thumbcache)の削除を行います。
5.前の手順「3.」で行った、検索窓に「thumbcache*.db」(「」内のみ)を入力して、リターンキーを押します。

6.検索表示された「iconcache_***」が、アイコンキャッシュファイルなので、すべて削除します。

※使用中のファイルは削除出来ないので、(警告が表示される)これはスキップします。
ほとんどの場合、これで改善されるはずです。
使用中のファイルを削除するには、「代替シェル(セーフブート)」を使用して行わなければなりませんが、ここでは解説しません。
最後までご覧になった方へ ・・・
実はもっと簡単な方法がありました。 いまごろかよ!
サムネイルキャッシュファイルを、ディスククリーンアップで改善する方法

1.タスクバーから「エクスプローラー」をクリックします。
2.クリーンアップするドライブ「C:」をクリックする。
3.「ドライブツールタブ」を開き、「クリーンアップ」をクリックする。

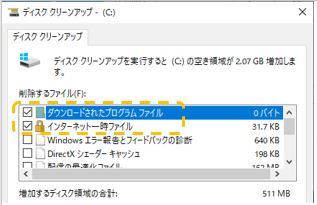
4.「ダウンロードされたプログラムファイル」と「インターネット一時ファイル」の削除は、今回関係ないので、チェックを外す。

5.「削除するファイル」を下方までスクロールダウンして表示される「縮小表示」にチェックを入れます。
※他の項目は、すべてチェックを外します。
6.「OK」ボタンを押します。

7.「ファイルの削除」ボタンを押します。

8.サムネイルキャッシュファイルの削除が行われます。
9.処理が終了したら、パソコンを再起動します。
検索用:#アイコンの表示が変,#アイコンが違う,#ie4uinit -show,#ie4uinit,#iconcache,#アイコンキャッシュファイルのクリア,#サムネイルキャッシュファイル,#サムネイルキャッシュファイルの削除,#サムネイルが変わらない